GOOGLE IMAGENS: Como recuperar o botão 'ver imagem'
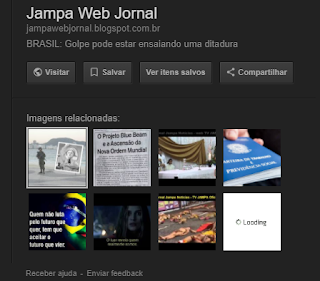 Extensão permite obter de volta botão abolido pelo Google para baixar imagens facilmente na web.
Extensão permite obter de volta botão abolido pelo Google para baixar imagens facilmente na web.Google removeu na última semana o botão “ver imagem” dos resultados da pesquisa de fotos. A mudança busca evitar o download fotos protegidas por direitos autorais. No entanto, dificultou o acesso às imagens em seu tamanho original, inclusive, àquelas que podem ser baixadas de forma legal.
A extensão View Image para Google Chrome é uma maneira de contornar o bloqueio e voltar a baixar conteúdo do Google Imagens por meio do navegador. Veja no tutorial a seguir como instalar e usar no PC, o plugin que traz de volta o botão de "ver imagem".
Passo 1. Acesse o Google Imagens e procure uma foto qualquer online. Repare que o botão "Ver imagem", responsável pelo acesso à foto original para download, não aparece mais ao lado do resultado de busca. No lugar, o Google só exibe a opção “Salvar”, que guarda a pesquisa, mas não o arquivo em si.
/i.s3.glbimg.com/v1/AUTH_08fbf48bc0524877943fe86e43087e7a/internal_photos/bs/2018/L/Q/UpD9s1SGO09juDP0guyg/captura-2018-02-16-15-47-41.png)
Passo 2. Para recuperar o botão, acesse a página da extensão View Image na Chrome Web Store pelo Google Chrome. Clique em “Usar no Chrome”.
/i.s3.glbimg.com/v1/AUTH_08fbf48bc0524877943fe86e43087e7a/internal_photos/bs/2018/t/i/NHBOwZTZuvFd0uKTEdVg/captura-2018-02-16-15-47-58.png)
Passo 3. Na janela pop-up, clique em “Adicionar extensão”. Um novo ícone aparecerá na barra de ferramentas do Google Chrome.
/i.s3.glbimg.com/v1/AUTH_08fbf48bc0524877943fe86e43087e7a/internal_photos/bs/2018/t/E/uMABJDTAq4cTjy23AVeA/captura-2018-02-16-15-48-06.png)
Passo 4. Acesse o Google Imagens e busque por uma foto qualquer. A página passará a exibir o botão “View image” (ver imagem) ao lado de “Salvar”. Clique para ver o arquivo original.
/i.s3.glbimg.com/v1/AUTH_08fbf48bc0524877943fe86e43087e7a/internal_photos/bs/2018/C/4/0s8X8EQ42SYVdNc2gMPg/captura-2018-02-16-15-48-32.png)
Pronto! Se quiser, você já pode salvar a imagem normalmente.
Jampa Web Jornal
Fonte:Por Paulo Alves, para o TechTudo/Redação: Jampa Web Jornal






















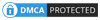
Nenhum comentário
AVISO: Os comentários são de responsabilidade de seus autores e não representam a opinião do Portal Jampa Web Jornal. É vedada a inserção de comentários que violem a lei, a moral, os bons costumes, ou que violem direitos de terceiros. O site Jampa Web Jornal poderá retirar, sem prévia notificação, comentários postados que não respeitem os critérios impostos neste aviso, ou que estejam fora do tema da matéria publicada.